 Microsoft Front
Page '98 Microsoft Front
Page '98
Below are the steps for finding and
configuring the settings for Microsoft FrontPage 98. These instructions
were designed for Microsoft FrontPage
98 version
3.0.2. The following
will only work if your domain website is correctly configured to support
FrontPage 98 server extensions. If you are not sure if your website
supports FrontPage 98 extensions, please contact us or read the
instructions listed below.
Instructions listed below are steps to
publish <Root Web> from the Local Web (localhost -
your computer) to the <Root Web> on our server,
Remote Web (www.yourdomain.com) . Please make the necessary substitutions
to follow our examples if your domain name is not of the typical format
www.yourdomain.com (e.g www.yourdomain.net or www.name.yourdomain.org). If
you did not receive your website's FrontPage login information for your
domain website, please contact us by sending email to help4you@quik.com.
Please
follow these pre-publishing instructions.
1. Open your local(your computer) RootWeb whichyou wish
to publish to the remote(our server) Web.
2. Launch your FrontPage Explorer and click File from the
menubar and select Open FrontPage Web. You should now see a window similar
to the screen capture below. Throughout these directions "localhost"
refers to the name of the local computer. You should now see your
"Root Web", which is located on the local computer. If you do
not see your local web, you will need to choose More Webs... to
change the Web server location. After selecting your local web, click OK.
Your local web should now be displayed in the FrontPage Explorer.
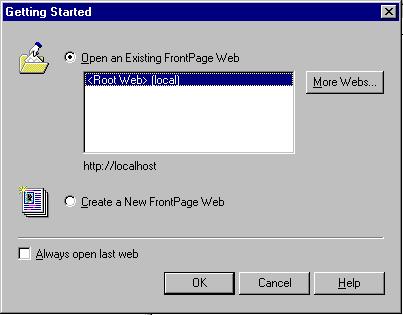
3. If you are ready to publish the Web which is
displayed in FrontPage Explorer, click File from the menubar and select
Publish FrontPage Web. You should now see a Publish FrontPage Web window
similar to the one below. Type in the location as seen below, replacing
www.yourdomain.com with your domain. Then click OK.
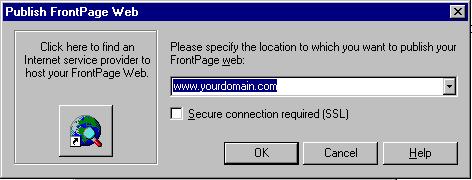
Figure 2
4. Now you should see a Publish window displaying
your RootWeb, similar to the one below. You are ready to publish. Click
OK.
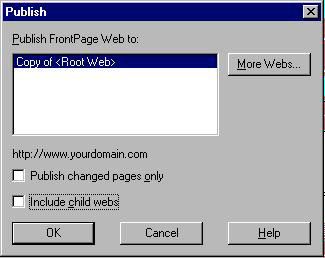
5. Before your files are published, will be
prompted for the username and password. In the username field, type in
your FTP username(in the format www.yourdomain.com) and in the password
field, type in your FTP password. Click OK. Your files should begin
publishing. If your username and password are not accepted, double check
to make sure you are using the correct username and password. If problems
continue, please contact us by sending email to help4you@quik.com.
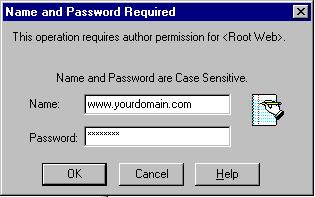
|